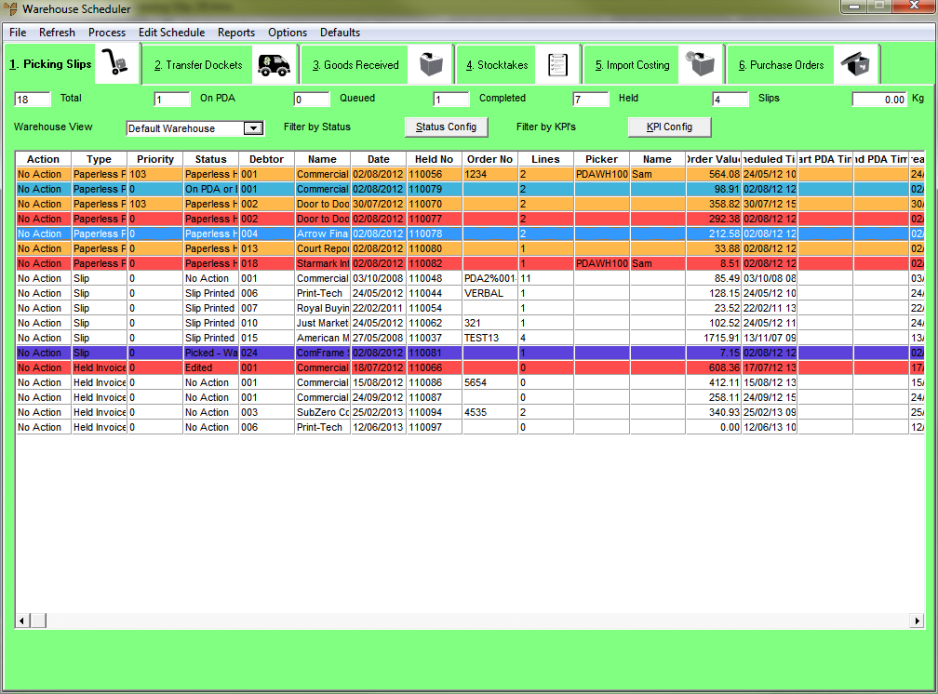
Every picking slip in Micronet has a status which tells you how far the slip has progressed. The status of slips changes automatically when they are downloaded to PDAs and then completed and posted back to Micronet. Colours are used to identify the status of the picking slips so you can quickly and easily tell which slips need attention.
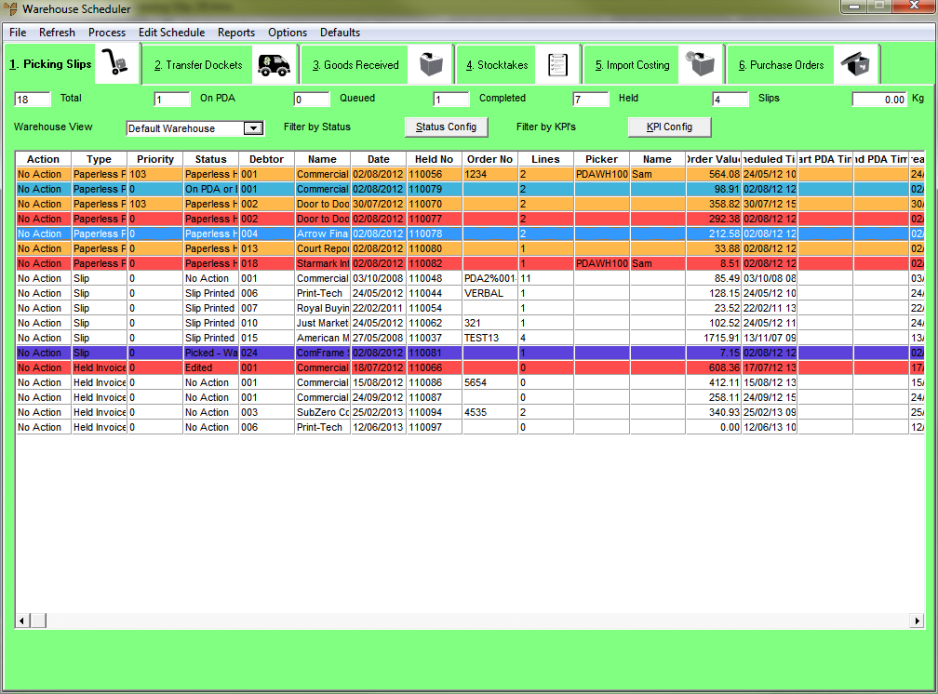
|
|
|
Technical Tip Picking slips are only displayed in their status colours if your company is uses supply chain procurement. For more information, refer to "Edit - Program - Supply Chain Config (v2.8)". |
This table explains the colours displayed on the Warehouse Scheduler - Picking Slips tab and what action you should take for picking slips displayed in a particular colour:
|
This colour... |
Indicates... |
Action |
Related statuses |
Status description |
|---|---|---|---|---|
|
|
All items on the order are in stock; the order is ready for picking
|
The slip will be downloaded to a PDA automatically according to either priority or picker
|
Paperless Queue |
The picking slip is ready for downloading to a PDA, with no special requirements. |
|
Paperless Queue - Linked |
The picking slip is linked to one or more other slips for picking, but each slip can still be invoiced separately. For more information about this status, see "Linking Picking Slips for Picking". |
|||
|
Paperless Queue - Assigned to Picker |
The picking slip has been assigned to a picker. |
|||
|
Paperless Queue - Wait Instructions
|
Similar to a slip in Paperless Queue status, except that when these slips are posted back and recalled for invoicing, Micronet displays the message "Please read Instructions". This status is used as a reminder when invoicing that there may be special instructions entered as text lines on the order that need to be read. |
|||
|
Paperless Queue Pick Pack Don't Inv |
Similar to a slip in Paperless - Wait Instructions status, except that when these slips are posted back and recalled for invoicing, Micronet displays the message "Pick, Pack No Ship". This status is used to ensure that payment is made before the goods are invoiced. An accurate invoice amount cannot be determined until the goods have been picked. |
|
|
|
Technical Tip If your company is using supply chain procurement (see "Edit - Program - Supply Chain Config (v2.8)"), when goods are received into stock in Micronet, slips waiting for those items will automatically change to green, ready for downloading to PDAs. |
|
|
Some (but not all) items on the order are in stock, and the customer allows partial deliveries |
Pick available items and deliver to the customer |
All the same statuses that apply to green picking slips also apply to light green |
|
|
|
Some (but not all) items on the order are in stock, and the customer requires a single delivery |
Wait until all items are in stock |
Paperless Held - No Partial Delivery |
When all the items on the order have been received in Micronet, the order will change to green and be ready for downloading to a PDA. |
|
|
No items are in stock, nothing can be picked |
Wait until items are in stock |
Paperless Held - Insufficient Stock |
When items on the order have been received into Micronet, the order will change to green and be ready for downloading to a PDA. |
|
|
The order has been held for the reason shown in the status
|
Check the order and the reason for it being held. The order will not be downloaded to a PDA until it is taken off hold.
|
Paperless Held - Wait |
The picking slip has been put on hold manually via the EDIT SCHEDULE | SET SELECTED TO HELD option, e.g. to wait for a quote or because the customer might not want the order. |
|
Paperless Held - Debtor Hold |
The debtor's account is on hold. The slip will retain its place in the queue but will never be downloaded until its status is changed to "Paperless Queue". This ensures that the order is approved by the relevant people before being picked. Micronet automatically updates the status of picking slips when a debtor's account is taken off hold. |
|||
|
Paperless Held - ?? Error |
Micronet has detected an error in an order received via Data.Connect, e.g. an incorrect part number. |
|||
|
Paperless Held - Duplicate Order |
Micronet has detected that an order received via Data.Connect has the same order number as an existing order and may be a duplicate. Check before assigning to the paperless queue. |
|||
|
Paperless Held - Price Error |
Micronet has detected that an order received via Data.Connect has a different price to the price it has calculated. Check before assigning to the paperless queue. |
|||
|
Paperless Held - GP Error |
The order does not meet the minimum gross profit set in the product category file. This allows the order to be manually checked before it is reassigned to the paperless queue for picking. |
|||
|
Edited |
The picking slip is currently being edited by another user within Micronet. |
|||
|
|
|
Paperless Wait - WaitEDI |
The EDI order has no errors and is waiting to be sent for picking. |
|
|
|
|
Paperless Wait - WaitEDIErrors |
The EDI order has errors and is waiting to be checked and approved. |
|
|
The order was created in an external system and set to a default held status for review |
Check the order and assign to the paperless queue for picking
|
Paperless Held - MOO POA Order |
A MOO order contains Price on Application items that need to be quoted to the customer before the order can be processed. |
|
Paperless Held - MOO Order |
A MOO order that needs to be manually checked before it is reassigned to the paperless queue. The default status for MOO Orders is set in the Default MOO Order Status field on the Edit Warehouse Mobile Settings screen – see "Salesforce Settings". |
|||
|
Paperless Held - E-Order |
An external web ordering system order that needs to be manually checked before it is reassigned to the paperless queue. The default status for external orders is set in the Default EORDER Order Status field on the Edit Warehouse Mobile Settings screen – see "Salesforce Settings". |
|||
|
Paperless Held - PDA Order |
A Sales Force PDA order that needs to be manually checked before it is reassigned to the paperless queue. The default status for Sales Force PDA orders is set in the Default S/force Order Status field on the Edit Warehouse Mobile Settings screen – see "Salesforce Settings". |
|
|
The order is currently on a PDA being picked |
None |
On PDA or External Device |
The picking slip is currently loaded on a PDA and is being picked. The slip will automatically change colour to purple when it is posted back to Micronet. |
|
|
The order has been picked and is ready to be invoiced |
Recall the order in Invoice Creation and print an invoice – see "Invoice Creation - File - Print Invoice" |
Picked - All Lines Ok |
The order has been picked, posted back to Micronet and is currently awaiting invoicing. This status indicates that the slip was fully picked. |
|
|
|
Picked - Pick Quantity Mismatch |
The order has been picked, posted back to Micronet and is currently awaiting invoicing. However, there were some lines on the order that were either:
If any lines on a picking slip could not be picked or were underpicked, those lines are split onto a new picking slip retaining the original date. |
|
|
|
|
Picked - Error on Replacement Part |
The order has been picked, posted back to Micronet and is currently awaiting invoicing. However, a replacement part was added to the picking slip and that replacement part can't be found in Micronet. Manual intervention is required to manually add this part number to the slip and invoice. |
|
|
|
|
Picked - Error on Transmission |
The order has been picked and posted back to Micronet but an error occurred. |
|
|
|
|
Picked - Waiting Bench Scan |
If Micronet Bench Scanning is turned on, the order has been picked and posted back to Micronet but is waiting to be bench scanned before processing continues. |
|
|
|
|
Picked - Completed Bench Scan |
If Micronet Bench Scanning is turned on, the order has been picked, posted back to Micronet and bench scanning completed. |
|
|
|
Technical Tip
|